Tap the Screen 5000 Times to Continue
If you've recently made the decision to upgrade to Samsung Galaxy S22 Ultra, there's a good chance it was the S Pen that won you over. The S Pen is an advanced, built-in stylus that lets you do everything from writing, annotating and drawing to highlighting, translating and even using it as a remote control for your phone. It's an incredible piece of hardware, but what makes it even more powerful is the preloaded Samsung Notes app.
Refined with each new edition of the Galaxy line, Samsung Notes provides a smart, intuitive, versatile platform for capturing ideas and keeping meeting minutes. It's integrated on the Galaxy Note20 and other S Pen-ready devices such as the Galaxy Tab S8, the rugged Tab Active3 and Tab Active Pro, and the Galaxy S21 Ultra 5G — the first S series smartphone with S Pen compatibility (sold separately).
If you are new to Samsung Notes, here are 10 tips and tricks so you can work more effectively than ever:
1. Quick note taking
When you're racing between calls and meetings, trying to keep track of all the action items on your plate, you can't afford to jot down notes on the closest slip of paper, which could easily get lost in the rush.
Fortunately, using your S22 or other S Pen-capable device, you can start taking notes right away, where you'll never lose them. You don't even need to unlock your phone — just pop out the S Pen and start writing on the screen. If your pen is already out, press its button to activate Screen off memo. When you're done, tap Save and the memo will be stored safely in Samsung Notes.
Shop special offers
Find out about offers on the latest Samsung technology.
see deals
Speak to a solutions expert
Get expert advice from a solutions consultant.
Talk to an expert
When your phone is unlocked, you can also access Samsung Notes from the shortcut menu by tapping the pen icon and then tapping "Create note."
To access all the features of Samsung Notes, you'll want to open the full version from your apps screen. You'll notice that it opens in full-screen mode, giving you access to additional tools that you can learn more about below.
You can also choose to have a new note open automatically when you pop out your S Pen or when you press the S Pen button. You can make these time-saving customizations in your settings menu under Advanced Features > S Pen.
2. Switch between pens, highlighters and erasers
Samsung Notes lets you switch between different kinds of pens, highlighters and erasers by tapping the icons in the app's toolbar. There are plenty of options for customizing your pen type, thickness and color. A dash of color can be useful for calling attention to something, or you can bring out a digital red pen if you're in editing mode.
If you've got a few favorite pen styles, you can add them in the Notes app for easier access — just tap the star in the pen selector menu. You can also go back and change the color of some of your handwritten text after the fact. These features are all accessible in the tools menu at the bottom of your screen.
Erasing is easy, too. You can erase one stroke at a time, or you can go by area like a traditional eraser. To quickly use the eraser at any time, just hold the S Pen button.
3. Customize page template and background color
Looking for a little variety so you can keep your ideas fresh? In Samsung Notes, you can customize the type of paper you're writing on. First, tap the menu icon and select Page template. You can choose from multiple styles, including wide and narrow lines, graph paper and to-do lists.
For a technical design, the graph paper may be a good pick. For a straightforward agenda, the to-do list paper is ideal. You can also change the background color for a personal touch.
If you prefer to keep you notes on one long canvas, rather than individual pages, you can do that too. Go to the Samsung Notes settings and tap Page style and template. Then select Infinite scrolling page.
4. Convert your handwriting to text
Another thing you don't have time for: typing up your handwritten notes at the end of a long day. Samsung Notes can help you stay on track by instantly converting your handwriting to text.
There are several ways to convert handwriting to text in the Samsung Notes app.
- To have your handwriting converted as you write, first tap the keyboard icon, then open the keyboard options menu and select Handwriting. You'll now have a panel on the lower half of the screen to write on, and the converted text will appear above.
- You can also quickly convert a section of your handwriting in an existing Note in drawing mode. Just tap the handwriting-to-text icon in the tools menu along the bottom of your screen. From there, you can copy and paste the converted text anywhere you like.
- You can export directly to a Microsoft Word file from Samsung Notes — a great option if you want to distribute several pages of meeting notes. After saving, tap the Share icon in the top right corner of the app. When you select Microsoft Word, you'll immediately get a nicely formatted file with both the handwritten and converted text.
- The latest version of Samsung Notes also automatically recognizes handwritten phone numbers and email addresses. Just hit Save and hover your S Pen above a handwritten phone number or email to immediately make a call or open Outlook.
- You can also have Samsung Notes automatically polish hand-drawn shapes. To activate this feature, go to Settings and tap Toolbar add-ons. The toggle on the Neat shapes feature.
Writing in another language? You can set up Samsung Notes to recognize your language of choice and convert your handwriting in that language to text as well. Go to On-screen Keyboard > Samsung Keyboard Settings > Manage Input Languages and select your desired language from the list.
5. Import an image or PDF
Need to suggest some changes or make enhancements on an image or PDF? You can import it to Samsung Notes and annotate it directly within the app. Just tap the paperclip icon and add notes right on the content.
Want to insert a sketch or visual? You can add a PENUP drawing in your notes. Bring your vision to life using the pens and highlighters mentioned in Tip 2, and share when you're done.
This import feature makes it easy to add notes to PDFs. If someone on your team sends you a PDF of survey data, for example, you can open the PDF in Samsung Notes, add feedback with your S Pen, save and send it right back.
6. Add a voice recording
Sometimes it's easier to verbalize your ideas than to try to write or type them out, especially when you're explaining something complex. Now you can add a live voice recording to your notes and pair that with your sketch. Just tap the paper clip, select voice recording and share your thoughts aloud. When you're done, tap stop. Play back your recording to watch your sketch unfold. You can share it all as a multimedia Notes file.
7. Sort pages
If you're working on a multipage note or storyboard, you may want to reorder the pages so your ideas are presented in a specific progression. To reorder a multipage note, tap the menu icon and select "Sort pages." Now long-press the page and drag it to its new position. That's it. No need to cut here and paste there; you can just drag your pages into the proper order whenever you want.
8. Save in different file formats
Samsung Notes lets you save your notes in a variety of file formats. To export from Samsung Notes to another format, tap the menu icon and select "Save as file." You can choose PDF, Word, PowerPoint, Image file or Text file. You can also save your file to the cloud in OneDrive or Google Drive or send it as an email attachment in Outlook.
9. Organize your notes
If you use Samsung Notes regularly, you'll want to organize your notes so they'll be easy to find later. From the app's home screen, long-press on a note to select it. A toolbar will appear at the bottom of your screen. Tap Move to move your note into a folder. From there, you can add a category — even color-coding it if you want. Then tap Done, and you're all set. To view your note categories, tap the hamburger menu icon and they'll appear under Categories.
What's the best phone for your business?
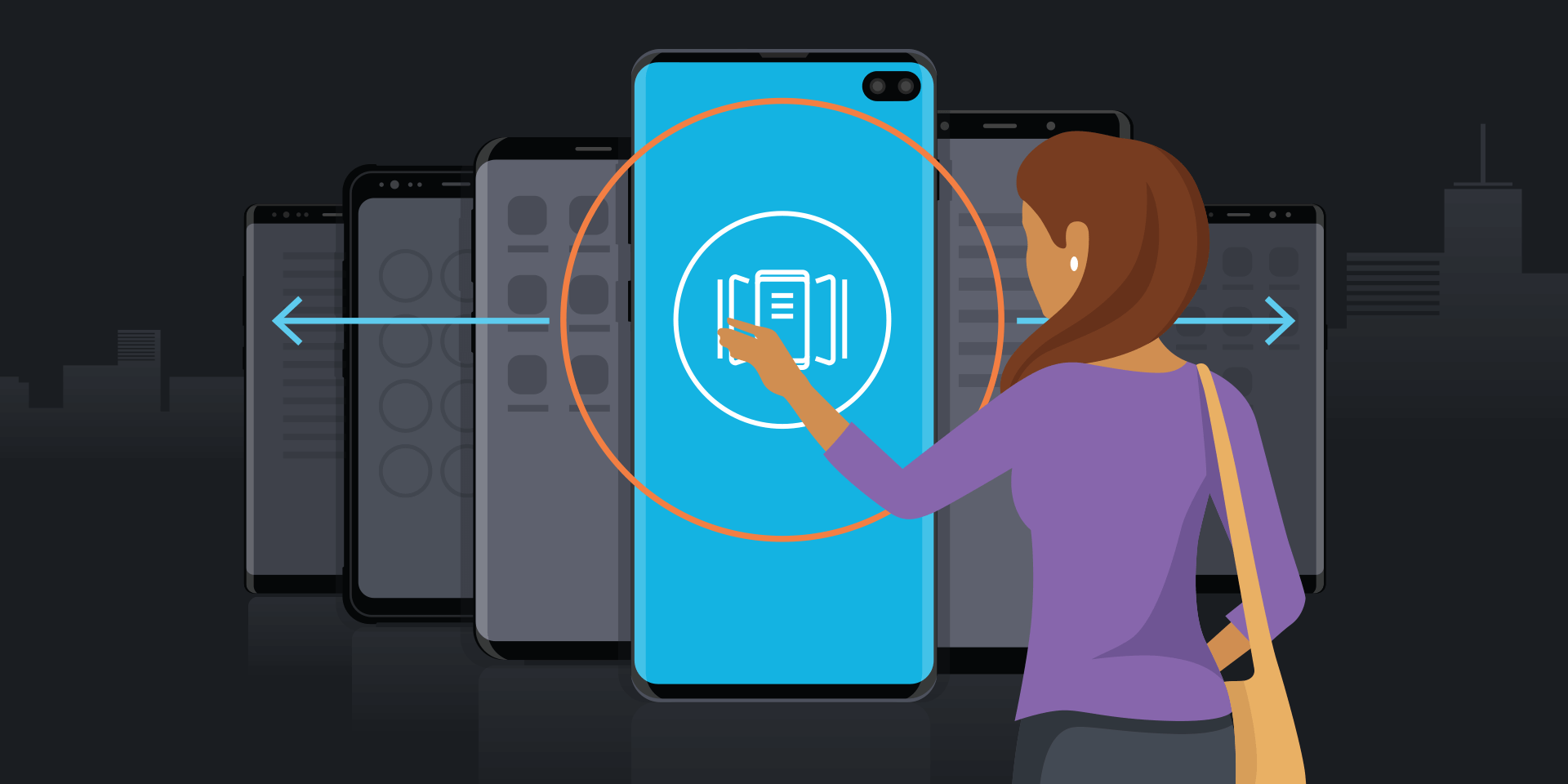
Take this quick assessment to discover the smartphone most tailored to your business needs. Get started
All your notes are searchable from the app's main screen, so you can instantly call up any action items. The app typically shows your most recently active notes as a grid of miniature screenshots, but you can adjust the view so your notes appear in a list or as small thumbnails. You can also sort your notes by the date they were created or last modified or their title.
Are you working on a note you want to keep available for quick, frequent access? Open the note, tap the star icon in the top right-hand corner of your screen and then update the app settings so your starred notes always appear at the top. You can even pin a favorite note to your device's home screen; just tap the triple-dot icon in the top right.
10. Share files
To create a Shared Notebook, tap the hamburger menu icon, then select "Shared notebooks" and tap the plus sign to create a new one. You can now collaborate with team members on a single note. Invite your friends to join you on a collective brainstorm, no matter where they are.
If you're constantly switching between devices, you need to make sure your notes are up to date on all of them. The good news is Samsung Notes is also available for download from the Microsoft Store for use on compatible Windows 10 PCs, so you can easily access all your notes directly from your laptop.
You can also sync your Samsung Notes to Microsoft OneNote. To do this, go to settings, tap Sync to Microsoft OneNote and sign in to your Microsoft account.
Whether you're jotting down feedback on a colleague's report as you're grabbing breakfast or organizing your thoughts about an upcoming project on the train home, you can record all your ideas while they're fresh in your mind using the S Pen, Samsung Notes and your S22. It's as natural as putting pen to paper — and now, more productive than ever.
That's just the tip of the S Pen. Here are 13 more things you can do with Samsung's mobile magic wand. Then learn all the other ways Samsung's latest mobile devices can power your work.
Source: https://insights.samsung.com/2022/05/20/10-tips-for-using-samsung-notes-to-boost-your-productivity-3/
0 Response to "Tap the Screen 5000 Times to Continue"
Post a Comment